怎么才能把Windows11的任務(wù)欄設(shè)置成垂直的
Windows 11 推出后,部分用戶抱怨操作系統(tǒng)如何將任務(wù)欄中的多個按鈕合二為一。由于任務(wù)欄的剛性,也有人提出投訴。
幸運的是,社區(qū)的一些成員發(fā)現(xiàn)了一種通過使用一系列技巧修改文件來恢復(fù)舊美學(xué)和行為的方法。

默認(rèn)情況下,Windows 任務(wù)欄是鎖定的,可以以有限的方式進(jìn)行配置。通過一系列簡單的步驟,您可以解鎖欄并使其完全可定制。
以下方法已確認(rèn)有效,但可能會因后續(xù)更新而失效。
⇔Windows 11 是否有可自定義的任務(wù)欄?
任務(wù)欄可能是新操作系統(tǒng)中最具爭議的元素。用戶并不欣賞微軟所做的一些改變。
然而,好消息是微軟似乎正在聽取反饋。正在計劃改變?nèi)藗儗Υ说淖畲蟊г怪弧?/p>
您將能夠隨心所欲地自定義和配置它,并進(jìn)行后續(xù)更新。
⇔為什么我的 Windows 任務(wù)欄沒有全屏隱藏?
要激活任務(wù)欄,您應(yīng)該在啟用的設(shè)置中在桌面模式下自動隱藏任務(wù)欄。
即便如此,如果盡管您努力隱藏它,它仍然在全屏模式下可見,則可能有在后臺運行的應(yīng)用程序阻止它進(jìn)入全屏模式。系統(tǒng)中未安裝更新。
如何在 Windows 11 中設(shè)置垂直任務(wù)欄?
一.下載并配置StartAllBack
1. 轉(zhuǎn)到您的默認(rèn)瀏覽器并訪問 StartAllBack for Windows 11的官方下載頁面。
2. 然后,繼續(xù)并單擊“下載”按鈕,然后在正確的下載頁面上等待下載完成。
3. 下載完成后,雙擊剛剛下載的StartAllBack可執(zhí)行文件。
4. 在下一個屏幕上,單擊為所有人安裝或為我安裝。
5. 然后,在用戶帳戶控制處,單擊“是”并等待安裝完成。
6. 現(xiàn)在該實用程序已安裝,是時候配置它了。最簡單的方法是通過剛剛出現(xiàn)在屏幕上的 StartAllBack 配置向?qū)АD梢詮?3 個不同的主題中進(jìn)行選擇 - Proper 11、Kinda 10和Remastered 7。
通過解鎖和未組合的任務(wù)欄獲得復(fù)古感覺的最佳方法之一是使用 Remastered 7 程序。
7. 接下來,從同一個向?qū)Т翱冢瑔螕糇髠?cè)垂直菜單中的任務(wù)欄。
8. 隨著任務(wù)欄菜單中選擇移動到右邊的窗格中,在去調(diào)整行為和超級大國并更改合并任務(wù)欄按鈕,并在二級任務(wù)欄來從來沒有。
9. 接下來,剩下要做的就是解鎖任務(wù)欄,這樣您就可以將其自由移動到屏幕的任何部分。您可以通過右鍵單擊任務(wù)欄并單擊鎖定所有任務(wù)欄將其解鎖來完成此操作。
10. 如果您按照上述說明操作,您就成功地在 Windows 11 上實現(xiàn)了未組合和解鎖的任務(wù)欄。
StartAll Back for Windows 11 的推出使得將任務(wù)欄恢復(fù)到未組合和解鎖狀態(tài)變得比以往任何時候都更容易,就像在早期版本的操作系統(tǒng)中一樣。
已經(jīng)對該軟件進(jìn)行了各種測試,并且發(fā)現(xiàn)它運行良好。除了恢復(fù)舊的“開始”菜單外,您還可以解鎖任務(wù)欄,以便將其移動到您想要的屏幕的任何部分。
⇔為什么任務(wù)欄會自己移動?
任務(wù)欄應(yīng)該位于屏幕底部,但有時會移動到偏離中心的位置,例如左側(cè)。
因此,對此最可能的解釋是您拖動任務(wù)欄是為了移動它,結(jié)果卻做了其他事情,例如移動 PC 的桌面圖標(biāo)。
其他因素,例如不同類型的鼠標(biāo)移動,可能會對此產(chǎn)生影響。例如,落在顯示器上的錯誤的移動也會影響任務(wù)欄的移動。
將任務(wù)欄恢復(fù)到原始位置后,您應(yīng)該鎖定它。這將防止任務(wù)欄在未來被意外移動。
⇔為什么我的任務(wù)欄被凍結(jié)?
當(dāng) Windows 11 任務(wù)欄出現(xiàn)故障時,您可能會遇到幾種不同行為中的一種,例如:單擊任務(wù)欄無效、任務(wù)欄上未顯示圖標(biāo)或鍵盤快捷鍵不起作用。
Windows 11 任務(wù)欄可能因多種原因凍結(jié),包括操作系統(tǒng)更新不完整、更新過程中的錯誤、設(shè)備或用戶帳戶中的文件損壞或 Windows 資源管理器的問題。
Windows 11 垂直任務(wù)欄的這個問題可能很煩人。但是,我們希望其中一些解決方案對您有所幫助。
請記住讓您的 Windows 11 保持最新。因此,如果這些解決方案都沒有產(chǎn)生任何影響,也許最新的更新可能會解決這個問題。
或者,面臨其他任務(wù)欄挑戰(zhàn)的用戶也受益于閱讀我們關(guān)于如何修復(fù) Windows 10 中無響應(yīng)的任務(wù)欄的文章(是的,這些修復(fù)仍然適用于 Windows 11 操作系統(tǒng),盡管它談?wù)摰氖?Windows 10)。
許多用戶還發(fā)現(xiàn),在預(yù)覽版本升級后,任務(wù)欄并未在 Windows 11 中居中。查看我們關(guān)于解決 Windows 11 任務(wù)欄未居中的指南,它將幫助您繞過該問題。
關(guān)鍵詞: 設(shè)置垂直任務(wù)欄 操作系統(tǒng) 全屏隱藏 后臺運行應(yīng)用程序



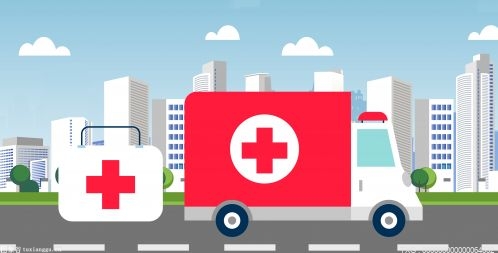







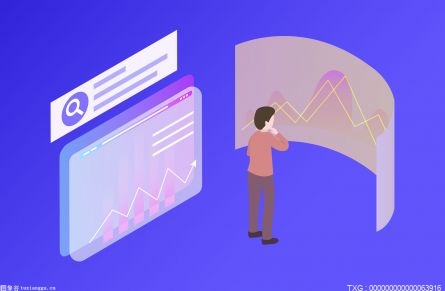



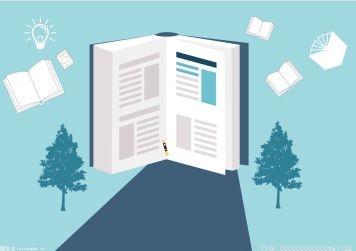


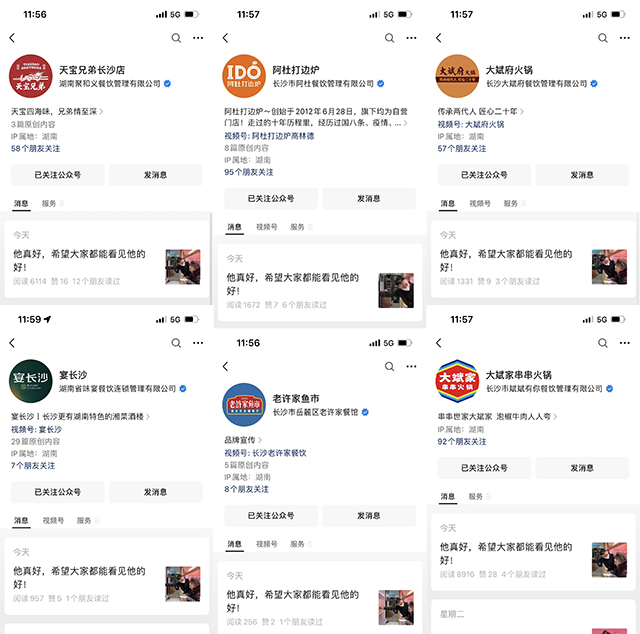
 營業(yè)執(zhí)照公示信息
營業(yè)執(zhí)照公示信息